Creating 3D Software to View AutoCAD® DWG files
In this article, we are going to develop a small 3D Software which can read DWG files which is shown in following video.
Video Demo
This software can read AutoCAD® Drawing files (DWG), compute volume and weight of 3D object which is being selected. Before start programming, you must have the following tools installed on your machine.
1) Microsoft Visual Studio:
We shall use VB.Net or C# programming languages in Microsoft Visual Studio. You can download Microsoft Visual Studio from :
https://visualstudio.microsoft.com/
2) DevDept Eyeshot:
Eyeshot is a 3D CAD tool based on .NET Framework. It allows programmers to develop 3D CAD functionalities to their software. Eyeshot provides tools for developing 2D / 3D geometry from scratch. It also allows that Geometry can also be imported or exported using other CAD file formats. You can download free version from:
https://www.devdept.com/Products/Eyeshot/Download
FOLLOW THE STEPS
1) Download and Install Visual Studio.
2) Download and Install Devdept Eyeshot.
3) Open Visual Studio.
4) Click Create a new project.
5) Create a new project
- Select Visual Basic
- Select Windows Forms App (.Net Framework)
- Click Next
6) Configure your new project.
- Type Project Name as WindowsApp1
- Select Location
- Type Solution Name as WindowsApp1
- Framework shall be .NET Framework 4.5
- Click Create
7) Adding Reference DLL files.
- In Solution Explorer, Right Click on WindowsApp1.
- Click Properties in Right Click Menu.
- Click References.
- Click Add Button.
- Click Browse Button.
- Go to folder C:\Program Files\devDept Software\Eyeshot Ultimate 12\Bin\x86
- Select devDept.Eyeshot.Control.x86.Win.v12.dll
- Click Add Button.
- Click OK Button.
8) Adding Eyeshot Component in Toolbox.
- In Form1.vb [Design], Click on Toolbox.
- Right Click on Toolbox Window and Click Choose Items... in Right click menu.
- In .Net Framework Components, type dev in Filter Textbox.
- Tick mark on Drawings, Model and Simulation.
- Click OK to add controls in Toolbox.
9) Adding Model Control in Form1.
- In Toolbox, Click Model.
- Click in Form1 Window to Add Model1 Control.
- In Preset Manager, Select Cosmic and Click Load Button.
10) Adding Other Controls in Form1.
- Add ToolStrip in Form1 Window.
- Add SplitContainer in Form1 Window.
- Add DataGridView in Form1 Window.
11) Adding Other Controls in Form1.
- Add ToolStrip in Form1 Window.
- Add SplitContainer in Form1 Window.
- Add DataGridView in Form1 Window.
12) Add following Program.
Imports devDept.Eyeshot.Entities
Imports devDept.Geometry
Imports devDept.Graphics
Imports devDept.Eyeshot.Translators
Public Class Form1
Dim SelectCheck As Boolean = False
Dim ent As Object
Public Sub New()
InitializeComponent()
End Sub
Protected Overrides Sub OnLoad(e As EventArgs)
Model1.Grid.Visible = False
Model1.ZoomFit()
Model1.Invalidate()
SelectCheck = True
MyBase.OnLoad(e)
End Sub
Private Sub OpenToolStripButton_Click(sender As Object, e As EventArgs) Handles OpenToolStripButton.Click
OpenFileDialog1.Filter = "DWG file | *.dwg"
OpenFileDialog1.FileName = ""
OpenFileDialog1.ShowDialog()
If OpenFileDialog1.FileName = Nothing Then
Exit Sub
End If
Model1.Clear()
Model1.Invalidate()
Dim dwgfile As New ReadAutodesk(OpenFileDialog1.FileName, Nothing, Nothing)
Model1.DoWork(dwgfile)
dwgfile.AddToScene(Model1)
Model1.ZoomFit()
Model1.Invalidate()
End Sub
Private Sub ToolStripButton1_Click(sender As Object, e As EventArgs) Handles ToolStripButton1.Click
ToolStripButton1.CheckOnClick = SelectCheck
If ToolStripButton1.Checked Then
Model1.ActionMode = actionType.SelectVisibleByPickDynamic
Else
Model1.ActionMode = actionType.None
End If
End Sub
Private Sub Model1_Click(sender As Object, e As EventArgs) Handles Model1.Click
If ToolStripButton1.Checked = False Then
Model1.Entities.ClearSelection()
End If
End Sub
Private Sub Model1_SelectionChanged(sender As Object, e As Environment.SelectionChangedEventArgs) Handles Model1.SelectionChanged
DataGridView1.Rows.Clear()
For Each ent In Model1.Entities
Dim count As Int16 = 0
If ent.selected = True Then
Dim blockReferenceNotScales As Boolean = True
Dim vp As New VolumeProperties()
For i As Integer = 0 To Model1.Entities.Count - 1
Dim ent As Entity = Model1.Entities(i)
count += AddVolume(vp, ent, blockReferenceNotScales)
If Not blockReferenceNotScales Then Exit For
Next
Dim x As Double
Dim y As Double
Dim z As Double
Dim xx As Double
Dim yy As Double
Dim zz As Double
Dim xy As Double
Dim yz As Double
Dim zx As Double
Dim world As MomentOfInertia
Dim centroid As MomentOfInertia
vp.GetResults(vp.Volume, vp.Centroid, x, y, z, xx, yy, zz, xy, zx, yz, world, centroid)
DataGridView1.Rows.Add("Volume (m3)", Math.Round(Val(vp.Volume)) / 1000 ^ 3, 5)
DataGridView1.Rows.Add("Weight (kg)", Math.Round(Val(vp.Volume)) * 7850 / (1000 ^ 3), 5)
End If
Next
End Sub
Private Function AddVolume(ByVal vp As VolumeProperties, ByVal ent As Entity, ByRef blockReferenceNotScale As Boolean) As Integer
Dim count As Integer = 0
blockReferenceNotScale = True
If ent.Selected Then
If TypeOf ent Is IFace Then
Dim itfFace As IFace = CType(ent, IFace)
Dim meshes As Mesh() = itfFace.GetPolygonMeshes()
For Each mesh As Mesh In meshes
vp.Add(mesh.Vertices, mesh.Triangles)
Next
count += 1
ElseIf TypeOf ent Is BlockReference Then
Dim br = CType(ent, BlockReference)
If br.GetScaleFactorX <> 1 AndAlso br.GetScaleFactorY <> 1 AndAlso br.GetScaleFactorZ <> 1 Then
blockReferenceNotScale = False
Return count
End If
For Each e As Entity In br.GetEntities(Model1.Blocks)
count += AddVolume(vp, e, blockReferenceNotScale)
If Not blockReferenceNotScale Then
Return count
End If
Next
End If
End If
End Function
End Class
VIDEO TUTORIAL
#autocad
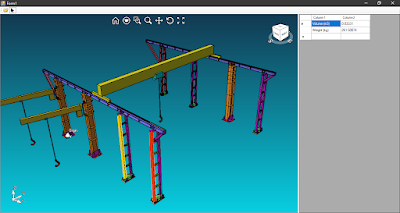

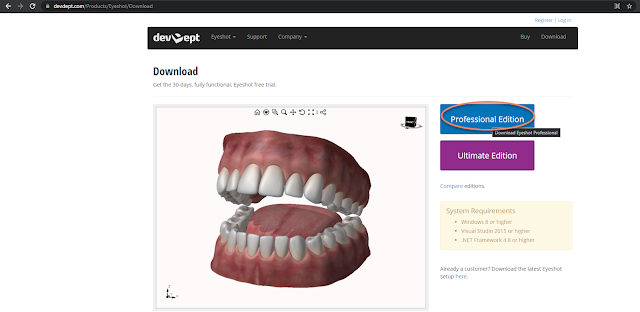
Comments
Post a Comment